Одна из новых функций в iOS 16.3 – использование ключа безопасности в качестве второго фактора при входе в Apple ID.

Поддержка ключей безопасности добавлена в macOS 13.2, iOS 16.3 и iPadOS 16.3. Ключ безопасности является надежным дополнением к защите учетной записи Apple и предотвращает взлом Apple ID. В этой статье мы разберём, почему важно защитить свою учетную запись Apple ID с помощью ключа безопасности и как настроить эту функцию.
После того, как вы связали ключ безопасности с учетной записью, для доступа к аккаунту будет необходимо устройство, содержащее цифровой криптографический ключ. Многие компании делают ключи безопасности, которые работают через USB, NFC или Bluetooth.

Ключи безопасности с поддержкой USB-C, USB-A и NFC Чтобы использовать ключ безопасности, вы либо вставляете его в USB-порт на устройстве, либо держите его рядом с устройством и нажимаете кнопку, чтобы активировать его. Некоторые ключи безопасности поставляются с двумя разными разъемами USB и/или NFC, и важно использовать ключ, который работает не только с вашими текущими устройствами, но и со всеми устройствами, которые вы захотите использовать для доступа к своей учетной записи.
Apple также указывает
Например, если на компьютере Mac вы вошли в свой Apple ID, вы можете настроить новый iPhone, используя код, который отправляется на Mac. На этом этапе у вас есть два устройства, которые вы можете использовать для получения или создания кодов для аутентификации других устройств и служб Apple.
Когда вы настроите ключ безопасности в Apple ID, вы больше не будете получать коды для аутентификации, но вам придется использовать ключ для входа в учетную запись. Когда вы входите в Apple ID, вы вводите свой адрес электронной почты Apple ID, свой пароль, а затем используете свой ключ безопасности для завершения процесса.
Этот процесс усиливает вашу безопасность. Если злоумышленнику удалось получить доступ к одному из ваших устройств, он не сможет использовать взломанное устройство для получения доступа к другим устройствам или к вашей учетной записи. Кроме того, злоумышленник не сможет перехватить код или SMS для аутентификации.
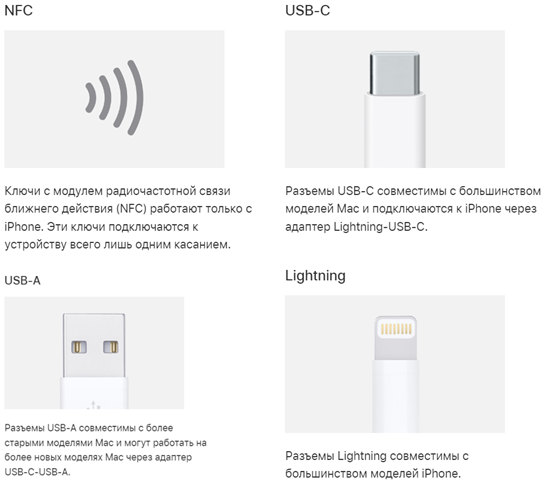
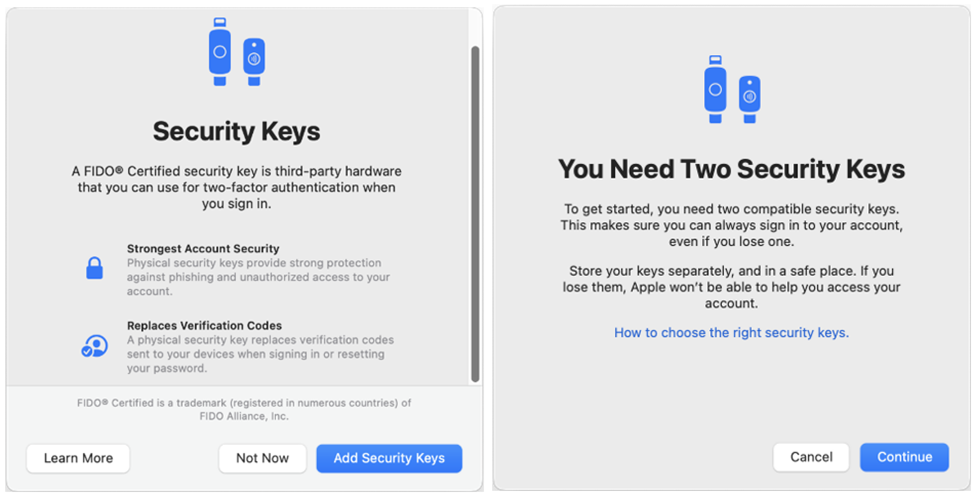 Если у вас есть какие-либо неактивные устройства (не использовались в течение 90 дней), вам необходимо выйти из них. В этом меню также просмотрите список устройств, связанных с вашим идентификатором Apple ID, а затем
Если у вас есть какие-либо неактивные устройства (не использовались в течение 90 дней), вам необходимо выйти из них. В этом меню также просмотрите список устройств, связанных с вашим идентификатором Apple ID, а затем
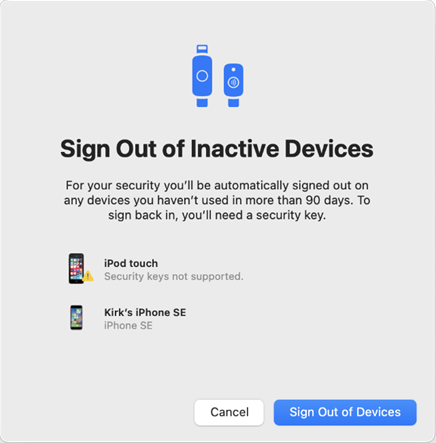 В следующем диалоговом окне вам будет предложено добавить первый ключ безопасности. Нажмите «Продолжить», затем вставьте ключ безопасности. Возможно, вам придется нажать кнопку на ключе безопасности, чтобы активировать его.
В следующем диалоговом окне вам будет предложено добавить первый ключ безопасности. Нажмите «Продолжить», затем вставьте ключ безопасности. Возможно, вам придется нажать кнопку на ключе безопасности, чтобы активировать его.
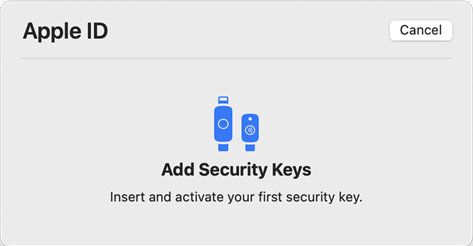 Продолжайте этот процесс для всех ключей безопасности, которые у вас есть, затем следуйте инструкциям, чтобы завершить процесс. С этого момента вам понадобится один из ключей безопасности для входа в любую службу Apple и для настройки любого нового устройства.
Продолжайте этот процесс для всех ключей безопасности, которые у вас есть, затем следуйте инструкциям, чтобы завершить процесс. С этого момента вам понадобится один из ключей безопасности для входа в любую службу Apple и для настройки любого нового устройства.
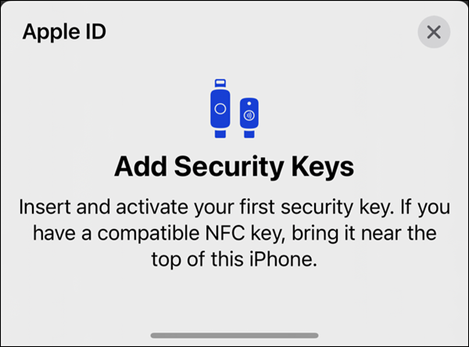 Для iPhone вам понадобятся ключи безопасности с NFC. Если вы используете iPad, вам понадобится ключ безопасности, который подключается к порту устройства. Все продаваемые в настоящее время iPad используют USB-C, а более старые iPad и все модели iPhone используют разъем Lightning.
Для iPhone вам понадобятся ключи безопасности с NFC. Если вы используете iPad, вам понадобится ключ безопасности, который подключается к порту устройства. Все продаваемые в настоящее время iPad используют USB-C, а более старые iPad и все модели iPhone используют разъем Lightning.
Чтобы удалить все привязанные ключи, нажмите «Удалить все ключи», затем - «Удалить». После этого учетная запись вернется к использованию шестизначных кодов, которые отправляются на связанные устройства.
Чтобы не потерять свои ключи безопасности, необходимо хранить один из них на в своей связке ключей (можно подключить AirTag, чтобы найти ключ, если он потеряется или будет украден). Другой ключ нужно хранить дома, а третий – на работе. На всякий случай лучше иметь больше ключей безопасности, потому что при потере всех ключей, ваш Apple ID будет заблокирован, и Apple не сможет помочь вам восстановить доступ.

Поддержка ключей безопасности добавлена в macOS 13.2, iOS 16.3 и iPadOS 16.3. Ключ безопасности является надежным дополнением к защите учетной записи Apple и предотвращает взлом Apple ID. В этой статье мы разберём, почему важно защитить свою учетную запись Apple ID с помощью ключа безопасности и как настроить эту функцию.
Что такое ключ безопасности?
Ключ безопасности — это небольшое устройство, похожее на электронный ключ, которое имеет уникальный идентификатор.После того, как вы связали ключ безопасности с учетной записью, для доступа к аккаунту будет необходимо устройство, содержащее цифровой криптографический ключ. Многие компании делают ключи безопасности, которые работают через USB, NFC или Bluetooth.

Ключи безопасности с поддержкой USB-C, USB-A и NFC
Зачем использовать ключ безопасности для защиты учетной записи Apple ID?
Согласно
Для просмотра ссылки необходимо нажать
Вход или Регистрация
службы поддержки Apple, ключи безопасности для идентификатора Apple ID — это продвинутая функция безопасности, предназначенная для тех, кому необходима дополнительная защита от целевых атак, таких как фишинг или мошенничество с использованием социальной инженерии.Apple также указывает
Для просмотра ссылки необходимо нажать
Вход или Регистрация
, что «функция предназначена для пользователей, которые часто из-за своего статуса (знаменитости, журналисты и члены правительства) подвергаются угрозам кражи своих аккаунтов».Двухфакторная аутентификация Apple
Двухфакторная аутентификация Apple использует «цепочку доверия» между вашими устройствами Apple. После входа в аккаунт на одном устройстве вы можете использовать его для входа на другом устройстве или службе Apple.Например, если на компьютере Mac вы вошли в свой Apple ID, вы можете настроить новый iPhone, используя код, который отправляется на Mac. На этом этапе у вас есть два устройства, которые вы можете использовать для получения или создания кодов для аутентификации других устройств и служб Apple.
Когда вы настроите ключ безопасности в Apple ID, вы больше не будете получать коды для аутентификации, но вам придется использовать ключ для входа в учетную запись. Когда вы входите в Apple ID, вы вводите свой адрес электронной почты Apple ID, свой пароль, а затем используете свой ключ безопасности для завершения процесса.
Этот процесс усиливает вашу безопасность. Если злоумышленнику удалось получить доступ к одному из ваших устройств, он не сможет использовать взломанное устройство для получения доступа к другим устройствам или к вашей учетной записи. Кроме того, злоумышленник не сможет перехватить код или SMS для аутентификации.
Требования к использованию ключа безопасности для вашей учетной записи Apple ID
Чтобы настроить ключ безопасности для учетной записи Apple ID, вам потребуется следующее:- Как минимум два
Для просмотра ссылки необходимо нажать Вход или Регистрацияключа безопасности, которые работают с устройствами Apple. Вам нужно как минимум два ключа безопасности на случай, если вы потеряете один, и безопаснее иметь даже больше ключей в качестве резервных копий. Вы можете привязать к своей учетной записи до 6 электронных ключей. После настройки ключа для учетной записи, другого способа доступа к Apple ID уже не будет.
- Вы должны использовать iOS 16.3, iPadOS 16.3 или macOS Ventura 13.2 или более позднюю версию на всех устройствах. Если вы используете устаревшие устройства, не поддерживающие перечисленные версии iOS, то вы не сможете защитить свою учетную запись с помощью ключа безопасности. Помните, что ключ безопасности защищает учетную запись, а не отдельные устройства.
- Для вашего Apple ID должна быть настроена двухфакторная аутентификация. Это уже требуется для некоторых служб Apple, поэтому вы должны настроить 2FA, если ещё не сделали это.
- Браузер Safari. Чтобы ключ безопасности работал, необходимо осуществлять вход в аккаунт через браузер Safari. В другом браузере зайти в службы Apple с ключом безопасности невозможно.
- Для аутентификации в Apple Watch, Apple TV или HomePod необходимы iPhone или iPad, поддерживающие ключи безопасности. Даже если у вас есть Mac, вы не можете использовать перечисленные устройства со своим Apple ID и ключом безопасности, не имея при этом iPhone или iPad.
Ограничения при использовании ключа безопасности
Существуют некоторые ограничения на использование ключей безопасности с вашей учетной записью Apple ID:- Вы не можете войти в iCloud в Windows. Если вы пользуетесь компьютером Windows и на нём используете iCloud, не устанавливайте ключ безопасности для своего Apple ID.
- Вы не сможете выполнить вход на более старых устройствах, которые не могут быть обновлены до версии iOS, поддерживающей ключи безопасности. В этом случае вы можете создать отдельный Apple ID для устаревших устройств, но делиться контентом вы уже не сможете.
-
Для просмотра ссылки необходимо нажать Вход или РегистрацияиДля просмотра ссылки необходимо нажать Вход или Регистрацияне поддерживаются. Электронные ключи предназначены только для отдельных учетных записей.
- Часы Apple Watch, объединенные в пару с iPhone члена семьи, не поддерживаются. Для использования ключей безопасности сначала необходимо настроить часы на своем собственном iPhone.
Выбор правильного ключа безопасности
По информации службы поддержки Apple, оптимальный вариант — ключ безопасности с USB-C и NFC. Вы можете подключиться к любому Mac с помощью USB-C или с помощью адаптера USB-A на USB-C – многие ключи безопасности поставляются с адаптером или содержат два разъема USB. Кроме того, NFC может работать с любым iPhone.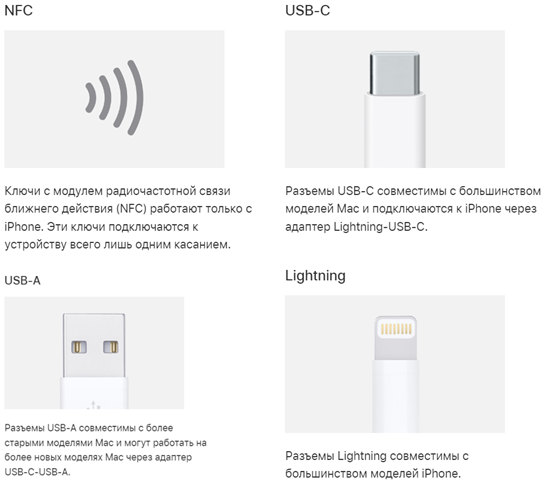
Как настроить ключ безопасности на Mac
- В меню Apple выберите «Системные настройки», а затем нажмите на свое имя;
- Нажмите «Пароль и безопасность»;
- Для добавления ключей нажмите «Добавить» рядом с пунктом «Ключи безопасности» и следуйте инструкциям на экране.
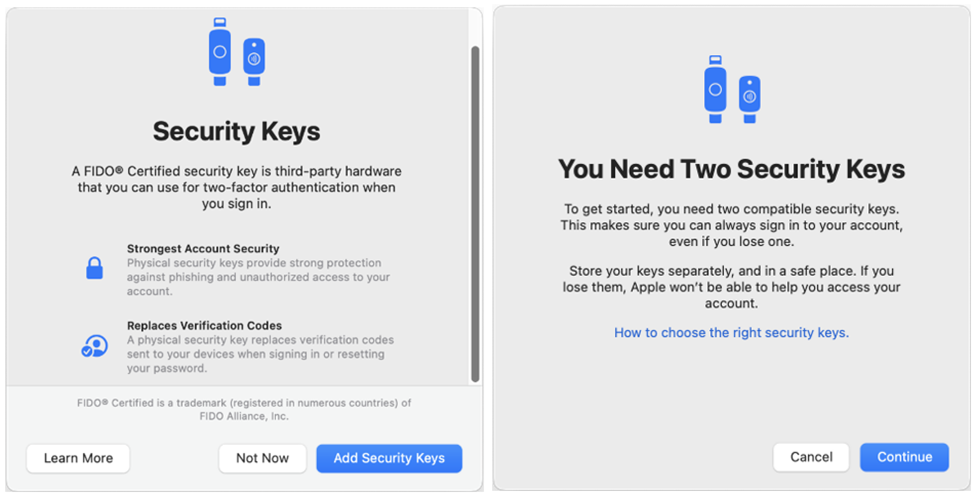
- Останьтесь в системе на всех устройствах;
- Выберите устройства, на которых вы не хотите сохранять доступ к своей учетной записи, и выйдите из них.
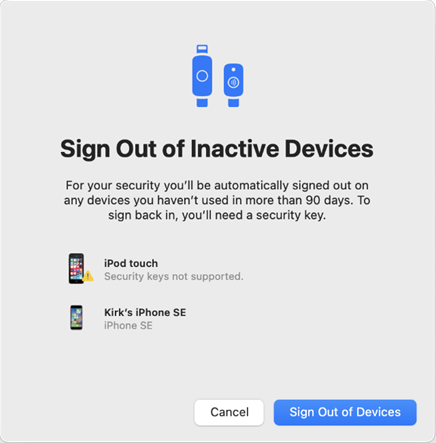
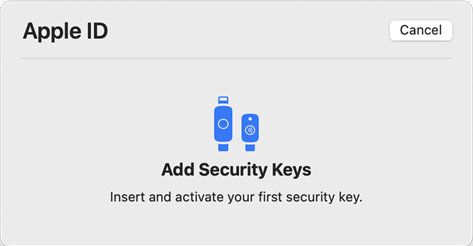
Как настроить ключ безопасности на iPhone или iPad
- Откройте приложение «Настройки».
- Выберите свое имя и нажмите «Пароль и безопасность».
- Нажмите «Добавить ключи безопасности» и следуйте инструкциям на экране, чтобы добавить ключи. Процесс настройки аналогичный.
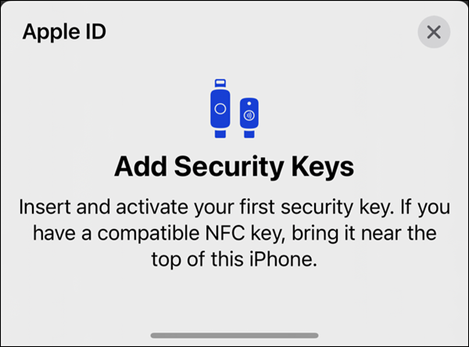
Как войти в Apple ID с помощью ключа безопасности
После настройки ключей для Apple ID, вам нужно использовать их при входе на сайты или в службы Apple, а также при настройке новых устройств. При появлении запроса либо поднесите NFC-ключ к верхней части iPhone и нажмите кнопку на ключе, либо вставьте ключ безопасности в USB-порт устройства.Как удалить ключи безопасности из учетной записи Apple ID
Вы можете настроить максимум 6 ключей безопасности для Apple ID. Если вы хотите удалить какие-либо ключи, чтобы добавить новые, перейдите в «Настройки системы» (Mac) или «Настройки» (iPhone или iPad), выберите свое имя, затем – «Пароль и безопасность» – «Ключи безопасности» – выберите ключи, которые нужно удалить – нажмите «Удалить ключ».Чтобы удалить все привязанные ключи, нажмите «Удалить все ключи», затем - «Удалить». После этого учетная запись вернется к использованию шестизначных кодов, которые отправляются на связанные устройства.
Заключение
В заключении отметим, что настроить ключи безопасности для вашего Apple ID довольно просто, но есть некоторые ограничения. Основное из них заключается в том, что, если у вас нет доступа к ключу безопасности, вы не сможете войти в свой аккаунт. Кроме того, если кто-то получит доступ к одному из ваших устройств и ключу, он может скомпрометировать устройство.Чтобы не потерять свои ключи безопасности, необходимо хранить один из них на в своей связке ключей (можно подключить AirTag, чтобы найти ключ, если он потеряется или будет украден). Другой ключ нужно хранить дома, а третий – на работе. На всякий случай лучше иметь больше ключей безопасности, потому что при потере всех ключей, ваш Apple ID будет заблокирован, и Apple не сможет помочь вам восстановить доступ.
Для просмотра ссылки необходимо нажать
Вход или Регистрация
































