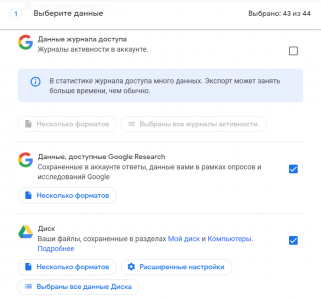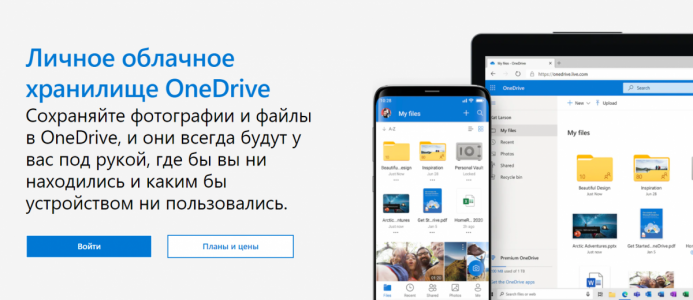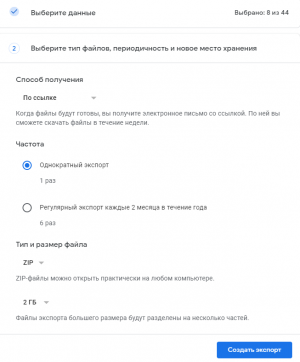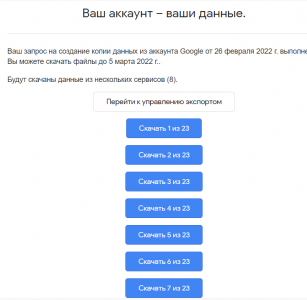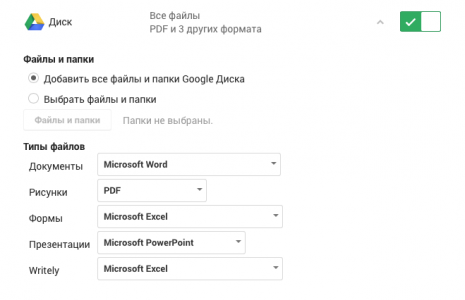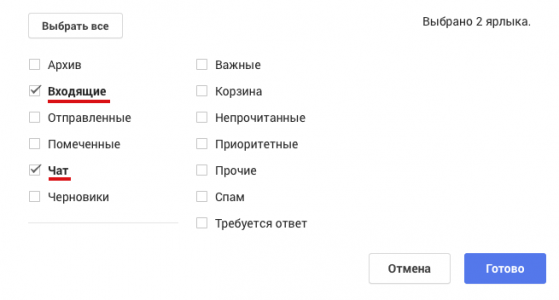РБК Тренды объясняют, как выгрузить всю важную информацию из Dropbox, Apple Notes и сервисов Facebook в условиях их возможной блокировки
В последние дни Роскомнадзор частично
Для просмотра ссылки необходимо нажать
Вход или Регистрация
доступ к Facebook, а в работе Twitter
Для просмотра ссылки необходимо нажать
Вход или Регистрация
сбои. Под угрозой оказались и другие сервисы, где россияне хранят ценную информацию. РБК Тренды рассказывают, как сохранить свои данные при блокировке популярных приложенийWhatsApp
Чаты в WhatsApp можно настроить так, чтобы они ежедневно копировались и сохранялись в памяти смартфона автоматически. Если пользователь решит удалить WhatsApp, ему
Для просмотра ссылки необходимо нажать
Вход или Регистрация
вручную создать резервную копию своих чатов. Для этого нужно открыть WhatsApp, нажать «Другие опции», выбрать «Настройки» → «Чаты» → «Резервная копия чатов» → «Резервное копирование».Функцию экспорта можно использовать как для индивидуальных, так и для групповых чатов. Для этого нужно открыть чат, нажать «Другие опции» → «Ещё» → «Экспорт чата».
Находим опцию «Экспорт чата» в выпадающем меню в правом верхнем углу чата
При этом пользователь должен выбрать, будет ли он экспортировать медиафайлы. После этого он получит электронное письмо с вложением в виде документа в формате TXT, содержащего историю переписки.
Instagram
Чтобы получить копию всех материалов,
Для просмотра ссылки необходимо нажать
Вход или Регистрация
запрос на скачивание в формате JSON. Для этого потребуется указать пароль аккаунта Instagram. Пользователь должен перейти в свой профиль, нажать на значок в правом верхнем углу, выбрать «Ваши действия», нажать «Скачать информацию». Затем потребуется ввести электронный адрес, на который Instagram отправит ссылку для скачивания, и нажать «Запросить файл».Instagram просит указать электронную почту для отправки архива
При сохранении данных пользователь может выбрать, какой контент он хочет загрузить, а также настроить диапазон дат для загрузки.
Facebook
Чтобы скачать все данные с Facebook,
Для просмотра ссылки необходимо нажать
Вход или Регистрация
:- нажать значок account в правом верхнем углу окна Facebook,
- выбрать «Настройки и конфиденциальность», а затем — «Настройки»,
- выбрать «Ваша информация» слева,
- рядом с пунктом «Скачать информацию» нажать «Посмотреть»,
- для добавления или удаления категорий данных для загрузки нужно поставить или снять флажки справа,
- настроить другие параметры: формат скачиваемого файла, качество фото, видео и других материалов, диапазон дат (по умолчанию выполняется скачивание информации за все время),
- нажать «Создать файл», чтобы подтвердить запрос на скачивание. После этого запрос на скачивание получит статус «Ожидается» и появится в разделе «Доступные копии вашего инструмента скачивания информации»
Facebook позволяет выбрать формат, качество и диапазон времени для сохраняемых файлов, а также их категории
Facebook может потребоваться до нескольких дней для подготовки архива. Затем пользователь получит от соцсети уведомление.
Чтобы скачать копию запрошенных данных, нужно:
- перейти в раздел «Доступные копии инструмента скачивания информации»,
- нажать «Скачать» и ввести пароль.
Последний более удобен для переноса данных на другой сервис.
Twitter
Чтобы отправить запрос на выгрузку архива твитов, пользователю
Для просмотра ссылки необходимо нажать
Вход или Регистрация
значок «Еще» на панели навигации, чтобы перейти в настройки учетной записи. Затем необходимо выбрать в меню пункт «Ваша учетная запись», нажать «Загрузить архив своих данных», ввести пароль в разделе «Загрузить архив своих данных» и нажать «Подтвердить».Затем пользователю придет код на сохраненный номер телефона или адрес электронной почты учетной записи. После подтверждения личности нужно нажать кнопку «Запросить данные». Twitter пришлет электронное письмо на электронную почту или push-уведомление об окончании загрузки, если на смартфоне установлено соответствующее приложение. После этого в настройках в разделе «Загрузить данные» можно нажать кнопку «Загрузить данные». Архив выгружается в форматах ZIP, HTML, JSON. Его подготовка может занять несколько дней.
Кнопка «Загрузить архив своих данных» в панели управления учетной записи Twitter
Архив будет включать информацию профиля, твиты, личные сообщения, «моменты», медиафайлы, список читателей и читаемых, адресную книгу, списки, информацию о предполагаемых интересах, предполагаемые демографические сведения, информацию о рекламных объявлениях и так далее.
Dropbox
Файлы и папки из аккаунта Dropbox
Для просмотра ссылки необходимо нажать
Вход или Регистрация
на компьютер. Для этого нужно войти в свой аккаунт на сайте dropbox.com, навести курсор на файл или папку, которые нужно скачать, затем нажать «…» (многоточие) и выбрать «Скачать».Скачиваем папку с фотографиями из Dropbox
Таким образом можно скачивать папки размером до 20 Гб, количество файлов в которых не превышает 10 000. Все папки скачиваются в виде архивных файлов ZIP.
Документы Dropbox Paper для загрузки на ПК
Для просмотра ссылки необходимо нажать
Вход или Регистрация
в один из форматов: DOCX, MD или PDF. Для этого нужно нажать «…» (многоточие) в документе, выбрать «Экспорт», выбрать формат файла для загрузки и нажать «Загрузить».При этом формат DOCX будет совместим только с Microsoft Word, но не с Google Docs или OpenOffice.
Apple Notes
Большинство пользователей синхронизируют свои заметки с учетными записями iCloud. Чтобы
Для просмотра ссылки необходимо нажать
Вход или Регистрация
заметки из iCloud на Mac, нужно:- нажать на логотип Apple в верхнем левом углу,
- выбрать «Системные настройки»,
- выбрать iCloud,
- поставить галочку в Notes,
- выбрать заметку или заметки, которые нужно выгрузить,
- нажмите на «Файл» сверху и выбрать параметр «Экспортировать как PDF»,
- назвать файл и указать его местоположение на Mac,
- нажать «Сохранить».
- установить флажок «Почта, контакты, календари и задачи»,
- нажать «Применить» внизу,
- запустить приложение Microsoft Outlook на своем компьютере,
- перейти в «Файл» → «Параметры» → «Дополнительно»,
- нажать «Экспорт».
Выбираем заметки для загрузки в Backup Explorer (Фото: macroplant.com)
Все заметки iCloud будут доступны в выбранной папке на компьютере.
Trello
Функцию экспорта
Для просмотра ссылки необходимо нажать
Вход или Регистрация
в меню «Доска» → «Дополнительно» → «Печать и экспорт». Информация скачивается в формате JSON. В настоящее время невозможно импортировать архив обратно для повторного создания доски Trello.Экспорт доски из Trello
В Trello Premium можно экспортировать все доски в рабочей области в форматах CSV и JSON. Также пользователь может включить все свои вложения в виде ZIP-файла в их собственном формате. Для этого нужно перейти на страницу Premium Workspace и выбрать вкладку «Экспорт».
Notion
Чтобы создать архив,
Для просмотра ссылки необходимо нажать
Вход или Регистрация
в «Настройки и участники» в верхней части левой боковой панели, выбрать «Настройки» в боковой панели этого окна, прокрутить его вниз и нажать «Экспорт всего содержимого рабочей области» (Export all workspace). После этого пользователю придет электронное письмо от Notion со ссылкой для загрузки файлов. Срок действия ссылки истечет через 7 дней.Экспорт рабочей области из Notion
Для участников плана Enterprise такая опция может быть отключена по усмотрению администратора, чтобы документы были доступны только для внутреннего использования. Пользователи корпоративного плана могут экспортировать свое рабочее пространство в виде файлов PDF.
На сервисе можно выгружать отдельные изображения, файлы HTML, Markdown, PDF и CSV-таблицы. Для этого нужно кликнуть в правом верхнем меню «…», затем — Export, и выбрать нужный формат.