Недавно компания Microsoft
Это значит, что пользоваться придется, скорее всего, Windows 10 — системой, которая появилась в 2015 году, но получает обновления и поддержку до сих пор.
Расскажем о функциях и несложных трюках, которые помогут сэкономить время, облегчить использование системы и сделают работу продуктивнее и приятнее.
1. Запись экрана
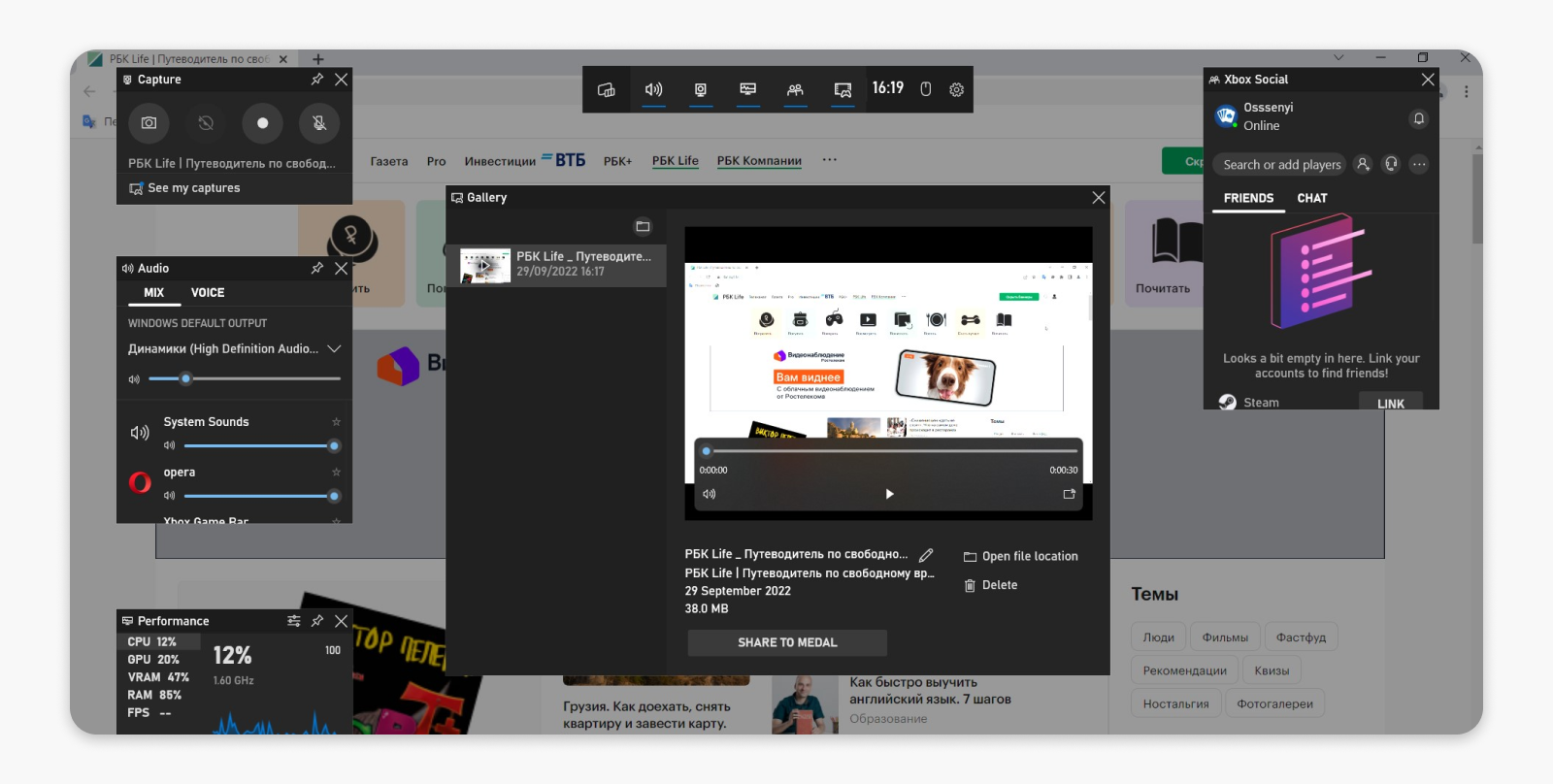
После завершения записи откроется панель приложения, где можно посмотреть ролик или удалить его
В Windows 10 по умолчанию есть приложение, умеющее записывать происходящее на экране, а точнее, в активном окне программы. Это удобно, если нужно показать коллегам порядок действий или продемонстрировать техподдержке появление ошибки.
Активировать запись можно сочетанием горячих клавиш Win + Alt + R. Окончание записи — нажать на кнопку «Стоп» в окне справа сверху или снова нажать Win + Alt + R. По умолчанию все ролики хранятся в папке «Видео» => «Запись». Вот прямой адрес директории:
C:\Users\ИмяПользователя\Videos\Captures
Минус метода в том, что записать получится только окно активной программы — приложение делали для записи роликов из игр. Не выйдет, например, включить запись презентации и параллельно показывать что-то в браузере.
2. Настройки конфиденциальности
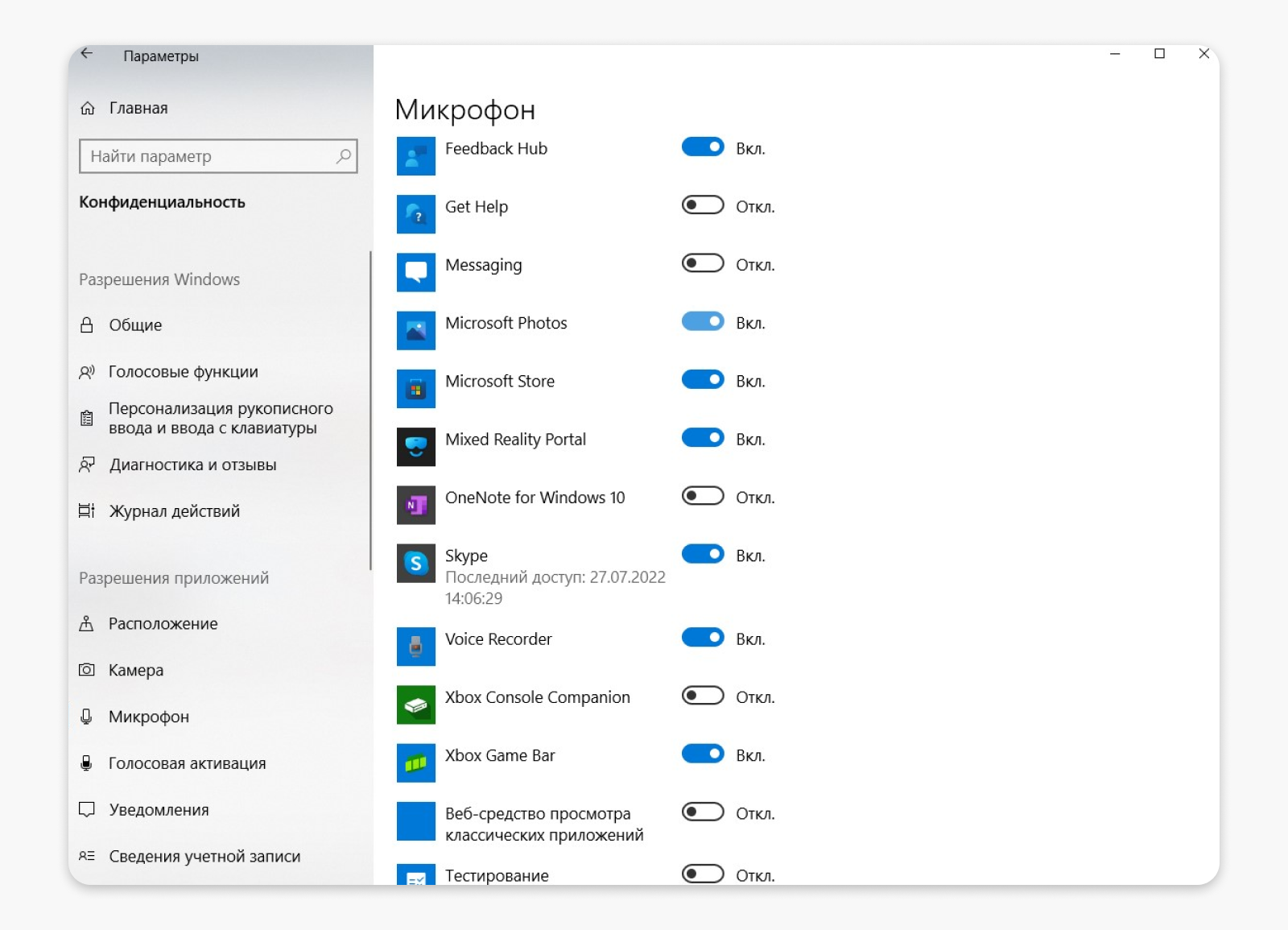
В настройках есть список программ, которые хотят получить доступ к микрофону — его можно отключить
По умолчанию Windows 10 собирает и передает другим компаниям много информации о пользователях. Например, существует «Идентификатор рекламы» — это комплекс данных о поведении, которые система аккумулирует в каждой копии Windows, а затем на основе этой информации мы видим рекламу. Другой пример — по умолчанию компания может получить данные, которые мы вводим с клавиатуры, то есть, по сути, собирает вообще все, что печатают пользователи.
Доступ к данным можно ограничить — с помощью нажатия Win + I, а затем отменить активные пункты в разделе меню «Конфиденциальность». Отключать все программы, например, от микрофона необязательно — нормально, что Zoom или аналогичный сервис для общения запрашивают к нему доступ, но он вряд ли нужен программе для просмотра фотографий.
3. Ножницы для скриншотов
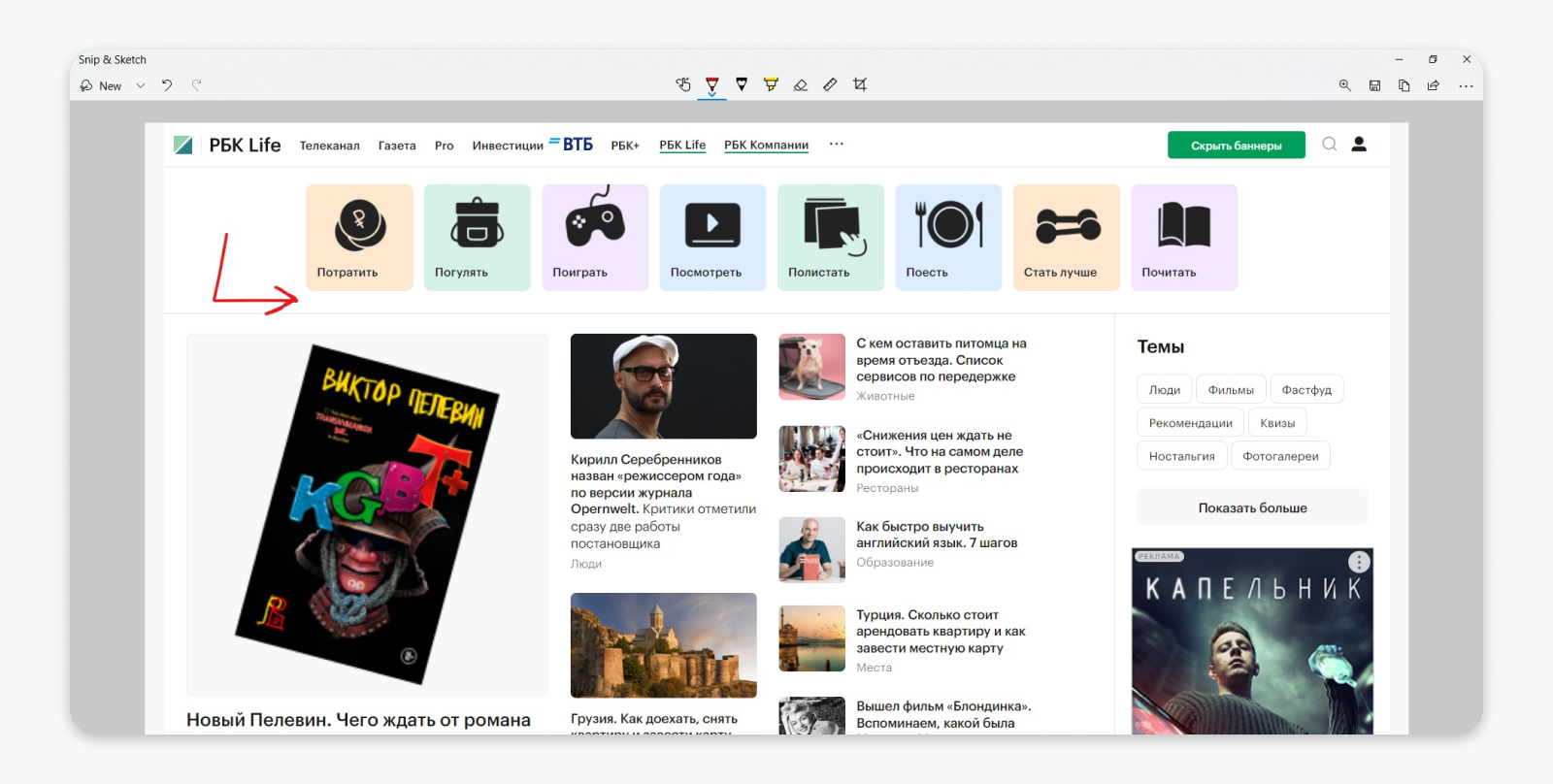
В программе для редактирования можно рисовать или кадрировать скриншот
«Ножницами» в Windows 10 называют встроенное приложение, которое умеет делать продвинутые скриншоты — копировать слова или изображения со всего экрана ПК или его части. После захвата данных можно добавить заметку, а затем сохранить или отправить снимок.
Запустить функцию можно с помощью горячих клавиш Win + Shift + S. Затем есть четыре варианта ножниц:
4. Сворачивание лишних окон
В Windows 10 много горячих клавиш, которые упрощают управление окнами:
5. Спасение от зависшей программы
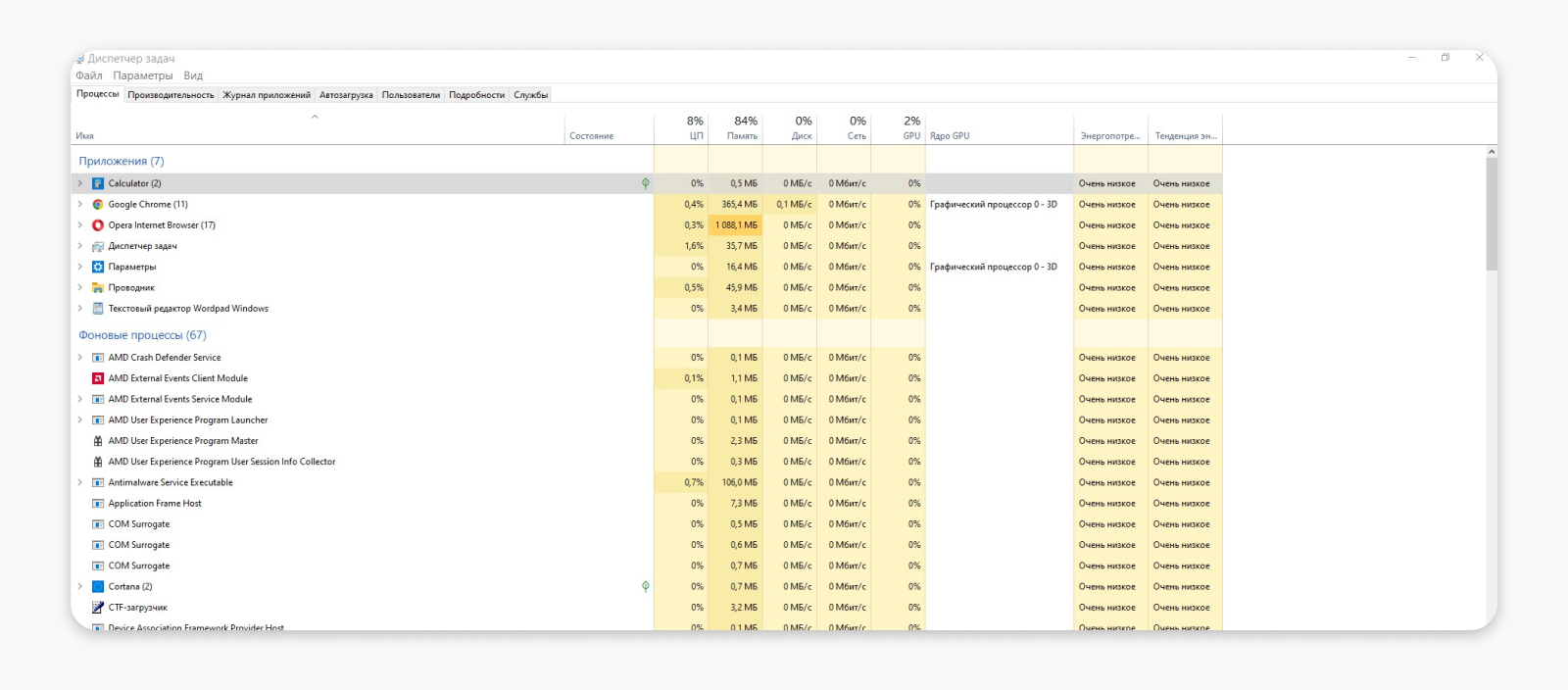
В диспетчере задач можно посмотреть все запущенные в системе процессы
Если какое-то конкретное приложение или все программы сразу зависли, необязательно перезагружать компьютер кнопкой. Можно попробовать принудительно закрыть мешающие спокойной работе приложения с помощью диспетчера задач.
В Windows 10 есть два варианта добраться до него:
6. Несколько рабочих столов
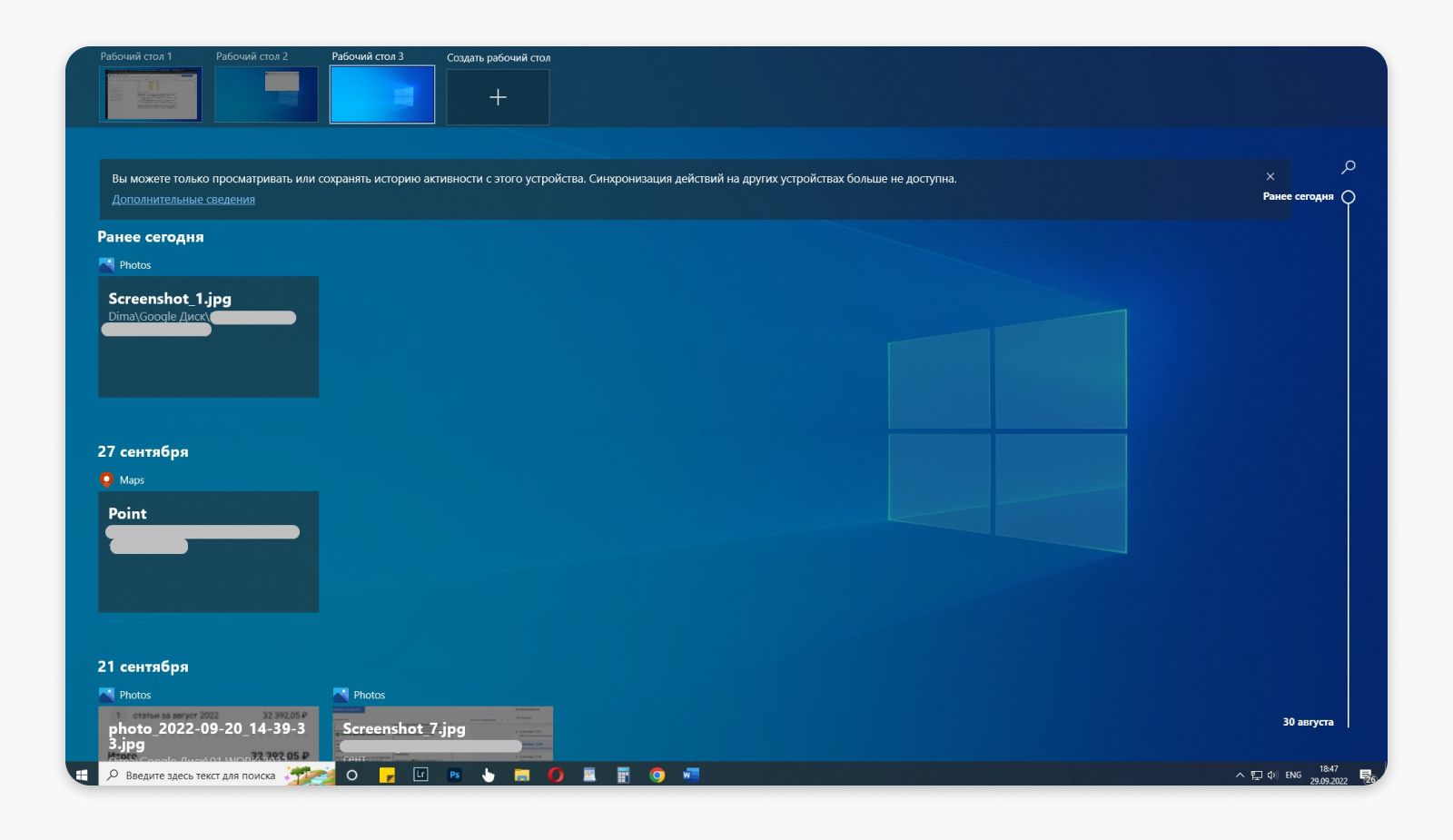
Несколько рабочих столов — это не новые компьютеры, а виртуальные пространства для сортировки и управления приложениями
В Windows 10 может быть несколько рабочих столов — фишка подойдет тем, кто любит размещать в основном окне много ярлыков. Например, можно сделать один рабочий стол для документов, другой — для игр. Или разделить рабочие столы на нескольких членов семьи.
7. Сортировка окон
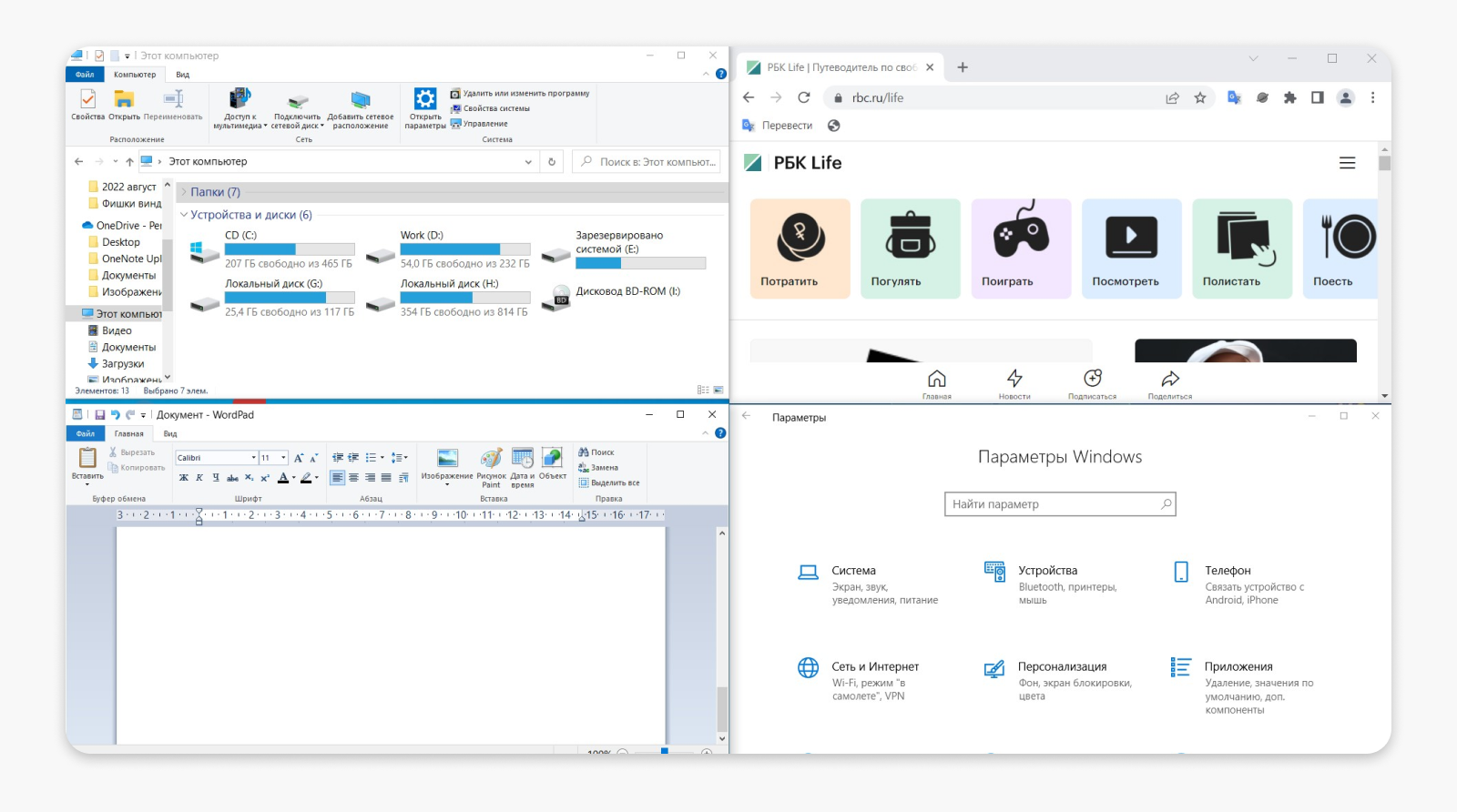
Вариант расположения сразу четырех окон по всему рабочему столу с помощью горячих клавиш
В Windows 10 есть функция сортировки окон по экрану — можно быстро переместить окно к левой части экрана, одновременно уменьшив его так, чтобы оно занимало половину всего пространства. Или четверть. Так удобно работать с документами — на одной половине разместить файл, откуда нужно брать информацию, а на другой — текстовый редактор.
Комбинация Win + <- сделает так, чтобы окно заняло половину экрана и примкнуло к левой стороне.
Win + -> — к правой стороне, половина экрана.
Win + ↓ — четверть экрана.
Клавиши можно использовать друг за другом. Например, сначала сделать окно в половину экрана и прилепить его слева с помощью Win + <-. А затем нажать Win + ↓, оно займет четверть пространства и переместится в нижнюю левую часть.
Для просмотра ссылки необходимо нажать
Вход или Регистрация
российским пользователям доступ к обновлениям Windows — не получится установить свежий пакет «22H2» для Windows 11 или официально перейти с десятой на одиннадцатую версию. Это значит, что пользоваться придется, скорее всего, Windows 10 — системой, которая появилась в 2015 году, но получает обновления и поддержку до сих пор.
Расскажем о функциях и несложных трюках, которые помогут сэкономить время, облегчить использование системы и сделают работу продуктивнее и приятнее.
1. Запись экрана
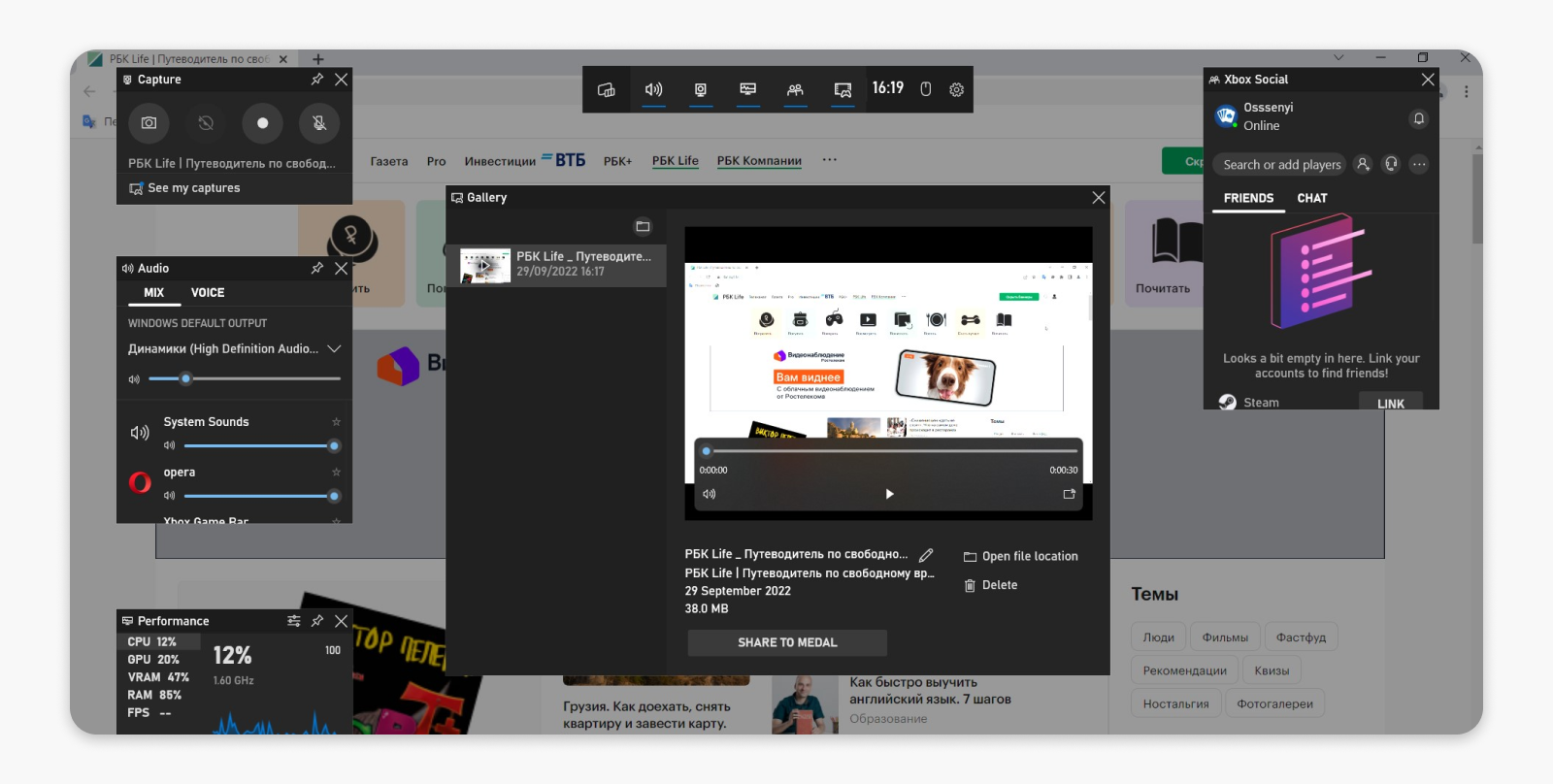
После завершения записи откроется панель приложения, где можно посмотреть ролик или удалить его
В Windows 10 по умолчанию есть приложение, умеющее записывать происходящее на экране, а точнее, в активном окне программы. Это удобно, если нужно показать коллегам порядок действий или продемонстрировать техподдержке появление ошибки.
Активировать запись можно сочетанием горячих клавиш Win + Alt + R. Окончание записи — нажать на кнопку «Стоп» в окне справа сверху или снова нажать Win + Alt + R. По умолчанию все ролики хранятся в папке «Видео» => «Запись». Вот прямой адрес директории:
C:\Users\ИмяПользователя\Videos\Captures
Минус метода в том, что записать получится только окно активной программы — приложение делали для записи роликов из игр. Не выйдет, например, включить запись презентации и параллельно показывать что-то в браузере.
2. Настройки конфиденциальности
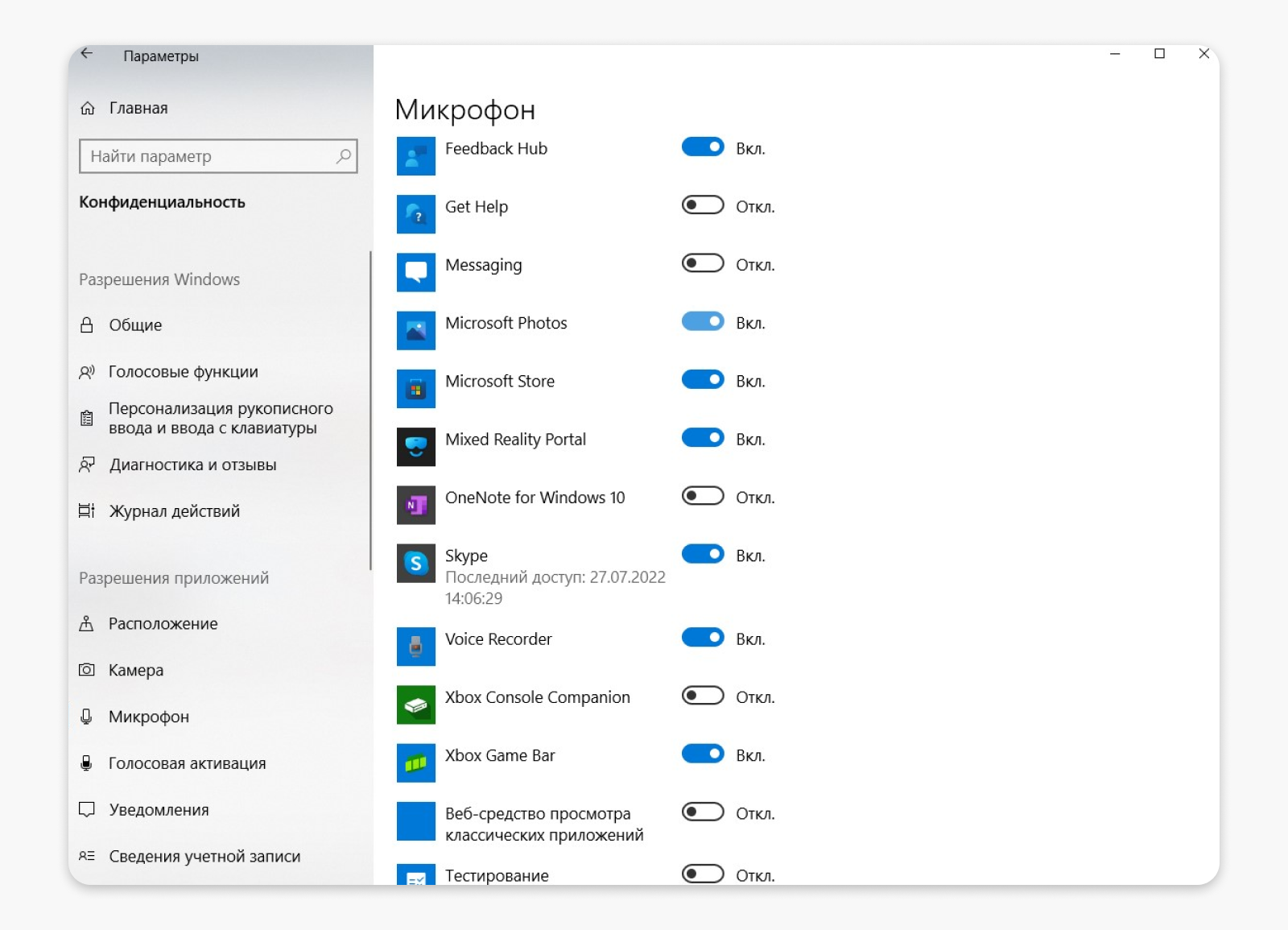
В настройках есть список программ, которые хотят получить доступ к микрофону — его можно отключить
По умолчанию Windows 10 собирает и передает другим компаниям много информации о пользователях. Например, существует «Идентификатор рекламы» — это комплекс данных о поведении, которые система аккумулирует в каждой копии Windows, а затем на основе этой информации мы видим рекламу. Другой пример — по умолчанию компания может получить данные, которые мы вводим с клавиатуры, то есть, по сути, собирает вообще все, что печатают пользователи.
Доступ к данным можно ограничить — с помощью нажатия Win + I, а затем отменить активные пункты в разделе меню «Конфиденциальность». Отключать все программы, например, от микрофона необязательно — нормально, что Zoom или аналогичный сервис для общения запрашивают к нему доступ, но он вряд ли нужен программе для просмотра фотографий.
3. Ножницы для скриншотов
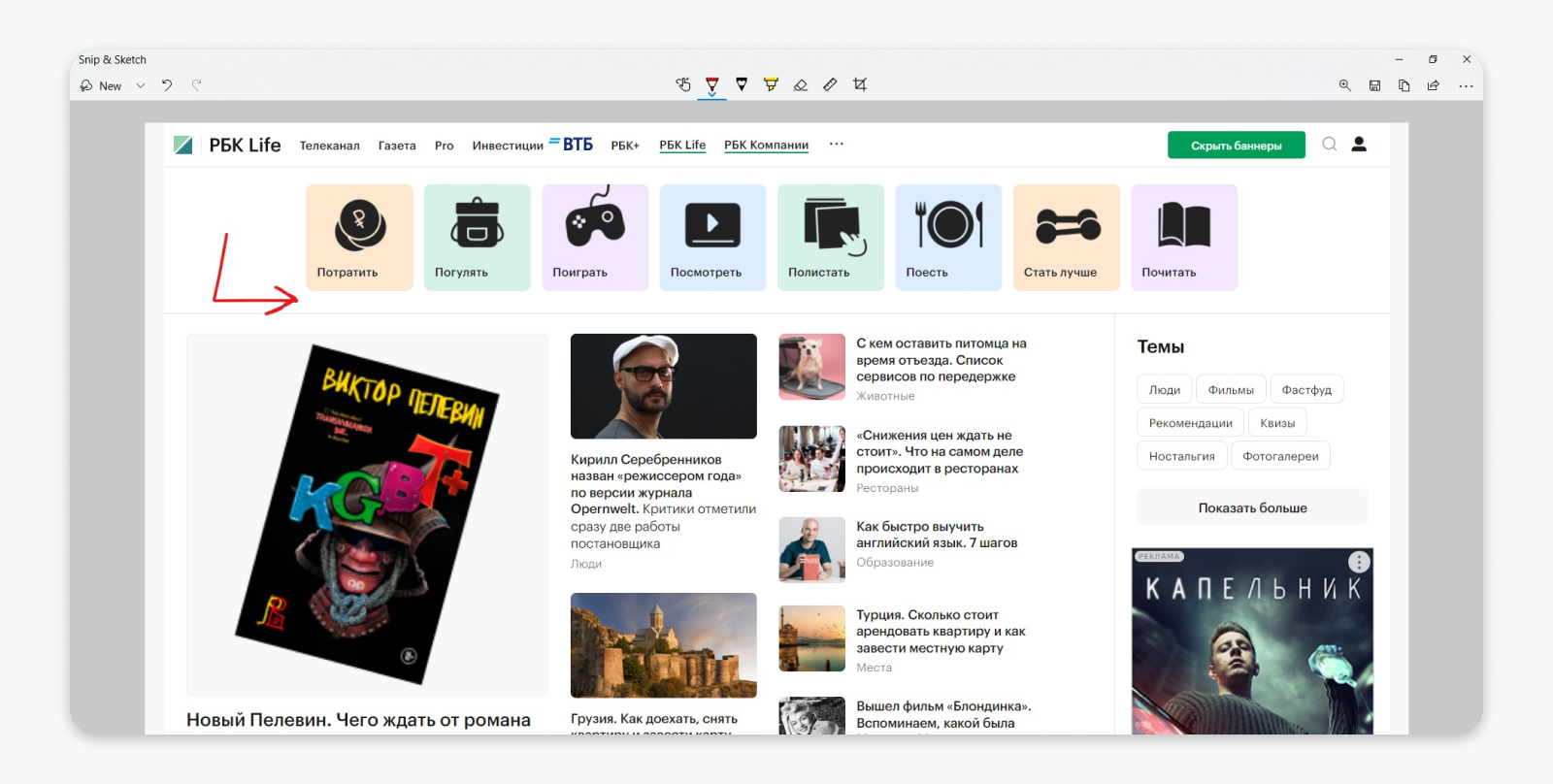
В программе для редактирования можно рисовать или кадрировать скриншот
«Ножницами» в Windows 10 называют встроенное приложение, которое умеет делать продвинутые скриншоты — копировать слова или изображения со всего экрана ПК или его части. После захвата данных можно добавить заметку, а затем сохранить или отправить снимок.
Запустить функцию можно с помощью горячих клавиш Win + Shift + S. Затем есть четыре варианта ножниц:
- прямоугольный фрагмент;
- фрагмент свободной формы, то есть сами обводим любую нужную область экрана;
- захват окна — получается скриншот окна активного приложения;
- скриншот всего экрана.
4. Сворачивание лишних окон
В Windows 10 много горячих клавиш, которые упрощают управление окнами:
- Win + Home — свернуть все окна, кроме активного. Если еще раз нажать комбинацию, окна восстановятся.
- Win + D — отобразить рабочий стол, можно считать мгновенным сворачиванием всех приложений. Развернуть обратно теми же клавишами.
- Alt + Tab поможет по очереди переключаться между запущенными приложениями, а если какое-то из них свернуто, то развернет его.
5. Спасение от зависшей программы
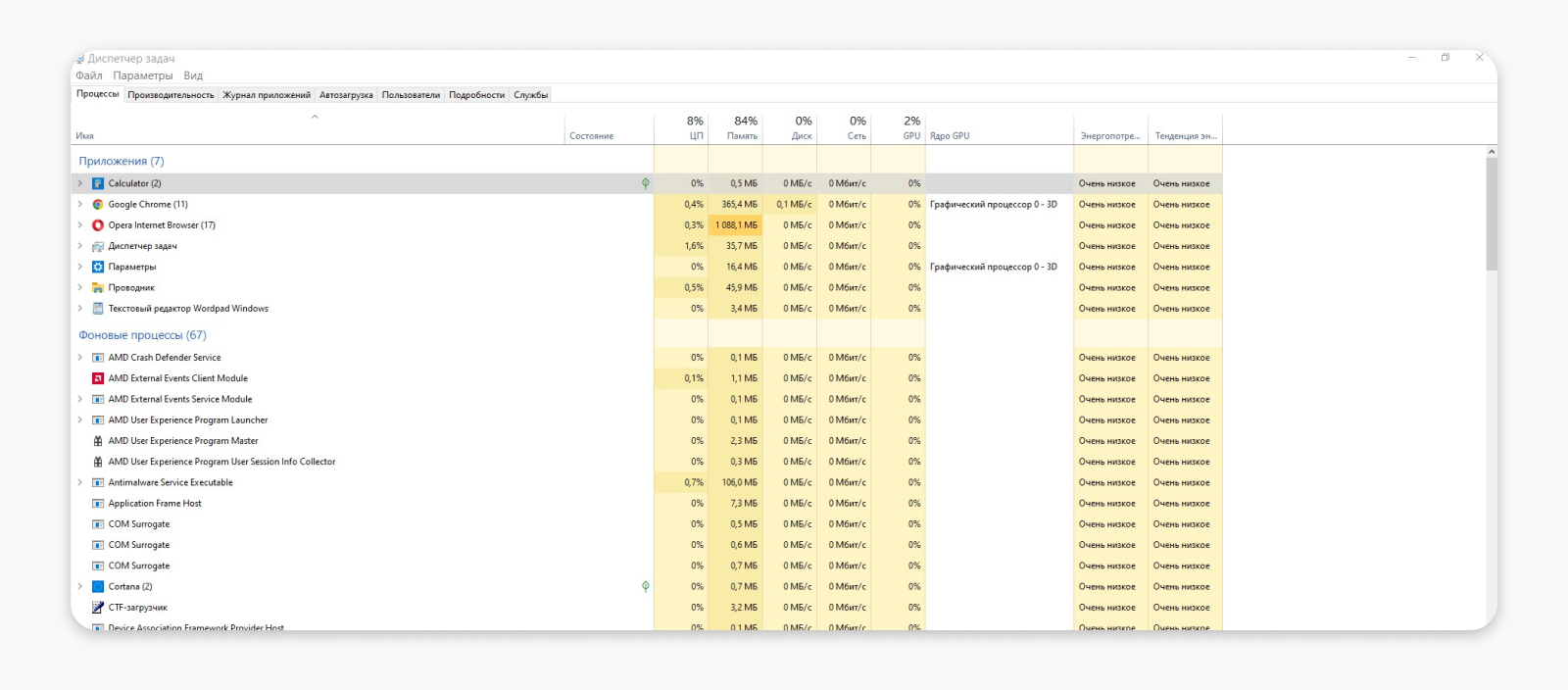
В диспетчере задач можно посмотреть все запущенные в системе процессы
Если какое-то конкретное приложение или все программы сразу зависли, необязательно перезагружать компьютер кнопкой. Можно попробовать принудительно закрыть мешающие спокойной работе приложения с помощью диспетчера задач.
В Windows 10 есть два варианта добраться до него:
- Нажать Ctrl + Alt + Del, затем выбрать в меню «Диспетчер задач»;
- Нажать Ctrl + Shift + Esc.
6. Несколько рабочих столов
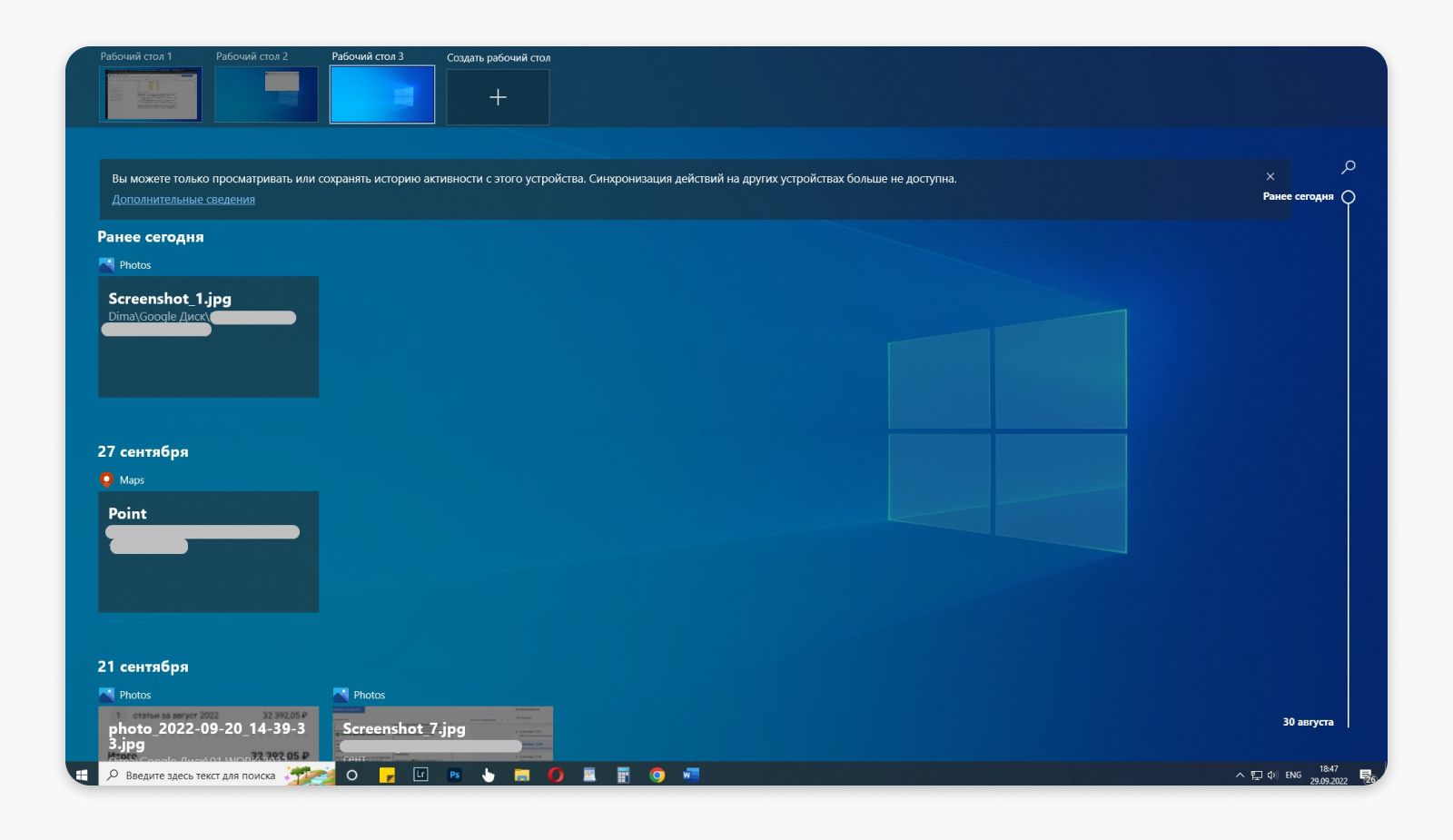
Несколько рабочих столов — это не новые компьютеры, а виртуальные пространства для сортировки и управления приложениями
В Windows 10 может быть несколько рабочих столов — фишка подойдет тем, кто любит размещать в основном окне много ярлыков. Например, можно сделать один рабочий стол для документов, другой — для игр. Или разделить рабочие столы на нескольких членов семьи.
- Сочетание горячих клавиш Win + Ctrl + D скопирует рабочий стол — правда, в новой версии все программы будут закрыты.
- Переключиться между столами можно с помощью комбинации Win + Ctrl + клавиша «Влево» или «Вправо».
- Win + Ctrl + F4 закроет активный рабочий стол.
- Посмотреть все рабочие столы с запущенными программами можно с помощью комбинации Win + Tab.
7. Сортировка окон
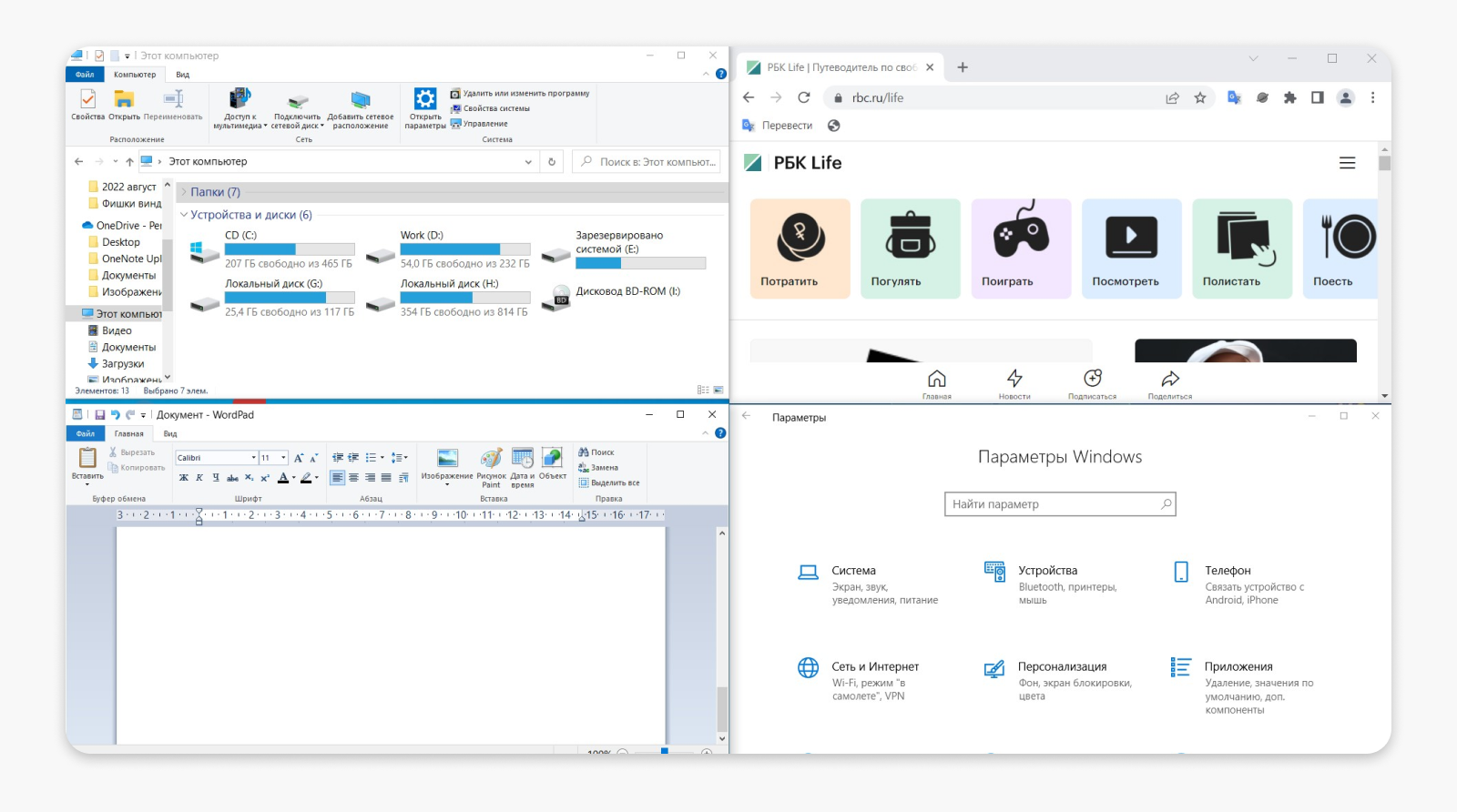
Вариант расположения сразу четырех окон по всему рабочему столу с помощью горячих клавиш
В Windows 10 есть функция сортировки окон по экрану — можно быстро переместить окно к левой части экрана, одновременно уменьшив его так, чтобы оно занимало половину всего пространства. Или четверть. Так удобно работать с документами — на одной половине разместить файл, откуда нужно брать информацию, а на другой — текстовый редактор.
Комбинация Win + <- сделает так, чтобы окно заняло половину экрана и примкнуло к левой стороне.
Win + -> — к правой стороне, половина экрана.
Win + ↓ — четверть экрана.
Клавиши можно использовать друг за другом. Например, сначала сделать окно в половину экрана и прилепить его слева с помощью Win + <-. А затем нажать Win + ↓, оно займет четверть пространства и переместится в нижнюю левую часть.
































